
Android Auto and Apple CarPlay have revolutionized driving by giving drivers access to voice recognition and navigation right on their dashboards. Newer Toyota Camry models support both systems, allowing you to access apps like Google Maps and Waze and make phone calls, send messages, or issue navigation voice commands using Assistant or Siri. They may seem intimidating, but Apple CarPlay and Android Auto are user-friendly. Read on to learn how to use either system on your car.
Setup the Services on Your Smartphone
Enable Android Auto
To begin setting up the service on your car, you need to install Android Auto on your Android phone first — it should be running Android version 6 or newer. If your device runs on Android 9 Pie or an older operating system, you must first download the Android Auto app from Google Play Store; otherwise, the app is built-in. To use the Google Assistant in your Toyota Camry, enable the feature on your device from the Google app. Simply navigate to your profile icon > Settings > Voice > Voice Match and turn on Hey Google.
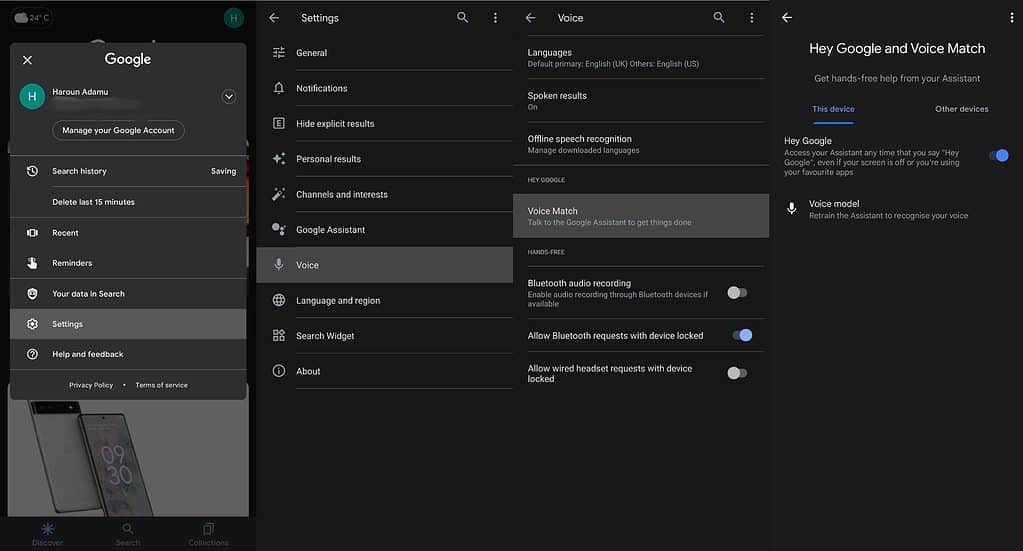
Enable Apple CarPlay
If you have an iPhone and would like to use Apple CarPlay instead, ensure the service (and Siri) are enabled — it requires iOS 7.1 or newer. Also, go to Siri & Search in settings to ensure the Press Home for Siri option is enabled. However, if you can’t find the option in your iPhone settings, navigate to Settings > Screen Time > Content & Privacy Restrictions > Allowed Apps, and make sure Siri & Search and CarPlay are enabled.
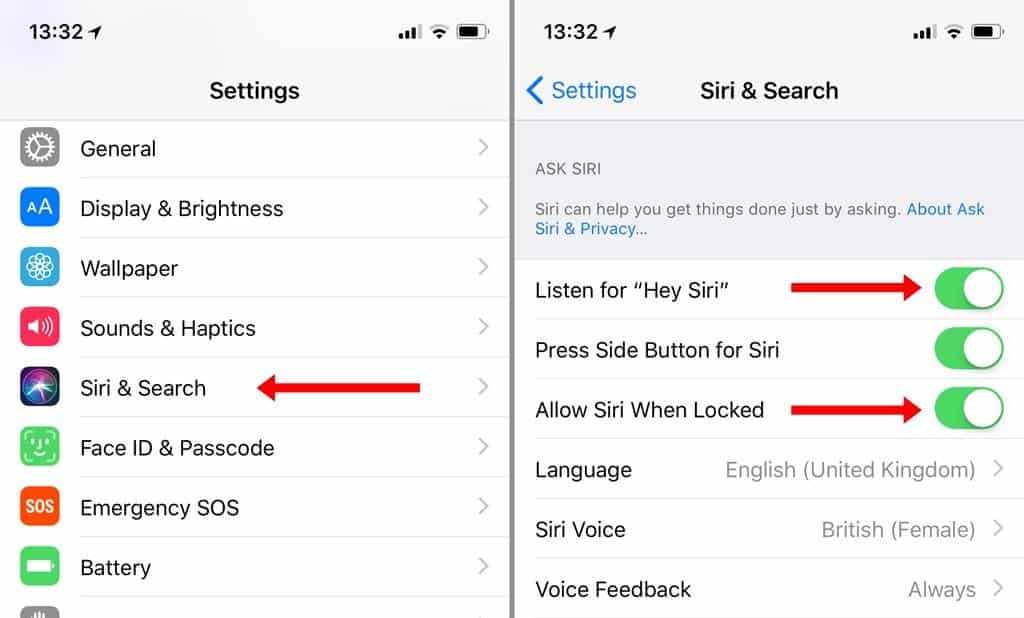
Setup Android Auto or CarPlay on Your Toyota Camry
Both Android Auto and Apple CarPlay must be enabled in your Camry’s infotainment system settings before you can use them. For Android Auto, navigate to Menu > Setup > General > Projection Settings and ensure the service is turned on. To use CarPlay, go to Menu > Setup > General, and make sure it’s turned on.
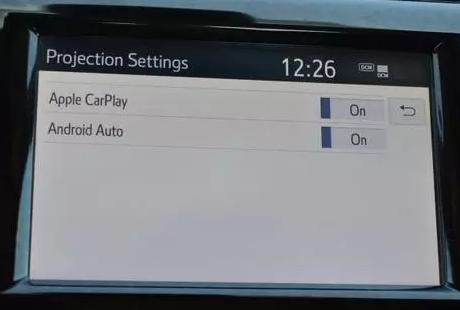
Connect Your Phone to Your Camry’s USB Port
1. Connect your Android phone or iPhone to your Camry’s USB port using the appropriate cable.
- On Android Auto: accept any Android Auto terms and conditions that appear, and grant all required permissions.
- On CarPlay, a message will appear with three options, select Enable Once or Always Enable, and touch Allow on your iPhone when prompted.
2. After a few seconds, the service will be launched on your Camry’s infotainment screen.
- Subsequently, the service will automatically launch whenever you plug in your phone. If CarPlay does not, touch its icon in the app list in the infotainment display.
As a side note, if you’re not sure which USB ports support Android Auto or CarPlay on your Toyota Camry model, consult your owner’s manual. Alternatively, you can try all the dashboard and center console ports until you find the correct one.
Use Google Assistant or Siri on Your Toyota Camry
Assistant and Siri are artificial intelligence (AI)–powered voice recognition systems by Google and Apple, respectively. They allow you to perform functions such as placing phone calls, listening to and sending text messages, getting directions, etc., by issuing commands, enabling you to keep your eyes on the road. You can even ask for current weather conditions, stock prices, or your upcoming calendar events. Here’s how to use them on your Camry.
Use Assistant
To use Google Assistant:
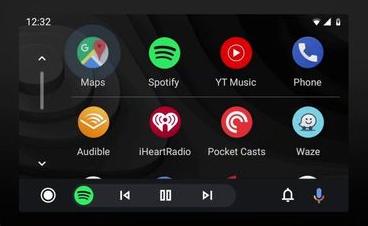
1. Press and hold the talk button on your Camry’s steering wheel until you hear an audible alert.
- Alternatively, you can access Assistant by tapping the mic button in the Android Auto app.
- Also, if you have the Hey Google function enabled on your Android device (under Voice Match settings), you can say “Hey Google” to summon the assistant.
2. Proceed to issue a command in a clear tone and with as little background noise as possible.
Use Siri
The steps for using Siri are pretty similar to Google Assistant:
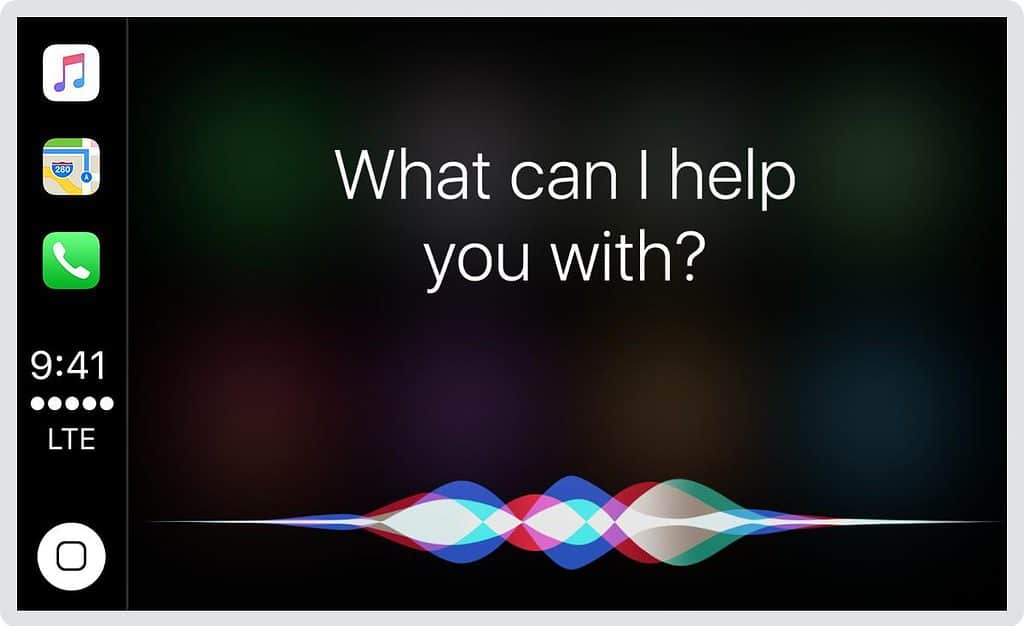
1. Press and hold the talk button on your car’s steering wheel until you hear the Siri tone.
- Alternatively, you can access Siri by holding the home button at the bottom left within the CarPlay app.
- You can also issue the “Hey Siri” command if you have the function enabled on your iOS device (under Siri & Search).
2. Issue your desired command, following the guidelines mentioned above.
For the best results when using voice control, consider rolling up the windows and directing the dashboard air vents away from the vehicle’s microphone.
Use Navigation Apps on Your Toyota Camry
Google Maps
Google Maps is currently the most popular navigation app in the US and the de facto choice for most people, with approximately 154 million monthly users. In November last year, the app reached 10 billion installs, becoming the third app behind Google Play services and YouTube to do so at the time.
Google Maps is built-in on Android and is the default navigation software in Android Auto. Fortunately, iOS 12 and above allows you to use the app with CarPlay — you can access it on your homescreen thanks to the widget feature that debuted in iOS 14.
Waze
Waze is a popular alternative to Google Maps. It combines the Android Location Service with real-time information from its 100 million user database. It has proven to be excellent for including traffic and construction work in route suggestions and providing updated information on accidents and unforeseen delays.
Waze is compatible with Android Auto and CarPlay. Download it from the Google Play Store or App Store on the corresponding device and launch the app icon from your infotainment screen.
Apps That Are Compatible With Android Auto and CarPlay
Apple CarPlay and Android Auto give you access to a handful of applications, but that’s about it. Both services are still limited in the number of compatible applications. Even supported software like messaging apps are limited in what they can do — messengers such as WhatsApp can only be controlled almost exclusively via voice assistants, and you cannot see your message history.

Apple CarPlay and Android Auto also support apps like Phone, Messages (or iMessage for CarPlay), Facebook Messenger, Telegram, Calendar, Google Maps (and Apple Maps for CarPlay), and Waze, to name a few.
Toyota Camry Models That Support Android Auto and CarPlay
Toyota added support for Android Auto, starting with the 2020 Toyota Camry, while Apple CarPlay has been available since 2019 — if you have any Camry model from 2019 to 2022, you’re covered. But what if you have an older Camry? Is there anything you can do to enjoy smart connectivity on your car? Yes, by implementing a few workarounds.
If you have a seventh-generation Toyota Camry (2012 to 2017 model years) with an Entune infotainment system, simply upgrade the software to the latest version to get Android Auto and Apple CarPlay compatibility.
However, if your car is older and has an archaic head unit without a touchscreen, you first have to replace it with a new infotainment system with Bluetooth and Wi-Fi support. (Think of these replacement systems like Android or iOS tablets running the respective operating systems and with the appropriate app stores installed.) You can then connect your phone via Bluetooth to make calls and play audio. If you want access to more apps like Maps and Messages, you’d have to directly install them on the head unit.
Troubleshoot Android Auto or CarPlay Problems
If, for some reason, plugging in the USB cable does not start up Android Auto or CarPlay on your 2020 (or 2019 for CarPlay) or newer Camry, here are a few things you can do:
- Restart your iPhone or Android device.
- Ensure the services are not disabled in the infotainment system settings of your Camry.
- Make sure Apple CarPlay or Android Auto is enabled on your phone and has access to necessary permissions.
- Install any available updates for Android Auto or Apple CarPlay.
- Install any available updates for your Camry’s infotainment system.
- Use an original USB data cable in pristine condition.
- Try all the USB ports on your Camry to ensure you’re connecting to the right one.
- Reset your Bluetooth connection by turning the feature off and on.
- Reset the Camry’s infotainment system to factory settings and delete Android Auto’s data and cache (from Settings > Apps > Android Auto > Storage) to resolve a possible software glitch.
- Contact an authorized Toyota dealer if the previous options fail to solve the problem.

















My colleague shared your article with me and I found it very useful after reading it. Great article, it helped me a lot. I also hope to make a beautiful website like your blog, hope you can give me some advice, my website:
gate io reddit